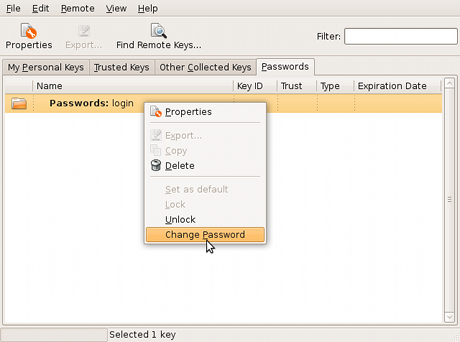On my Gentoo box, I’ve got this key-combination which is linked to a command to open a root terminal which I use very heavily. The command behind it is simply a call to gksu as follows: gksu -uroot /usr/bin/gnome-terminal. This same kind of command used to be a menu item, both in Gentoo, but also the Ubuntu distribution had a menu item like that by default.
Unfortunately however, already a while ago after a Gnome update, my key-combination stopped working. The menu item was gone. Not only on my Gentoo box, but I noticed that on a certain version of Ubuntu this menu item seemed to have disappeared too. After a search, I found I was not the only person suffering from this problem. There’s actually a bug report in Gnome’s Bugzilla for this particular issue. Unsolved at the time I found it, unfortunately. However, the suggested work-around was perfect for me. I changed the command behind my root-terminal-short-cut-key-combination to the following script:
#!/bin/sh
eval `dbus-launch --sh-syntax --exit-with-session`
/usr/libexec/gconfd-2 &
/usr/bin/gnome-terminal --geometry 112x38
While working on my Gentoo box today, my eye fell on a “Root Terminal” menu item in the “Accessories” menu. Interesting. It’s actually calling gksu with a Gnome terminal as root again. And it works! It seems that someone has fixed the problem. Thanks Christian Persch!
That’s one less work-around-convenience-script for me.